
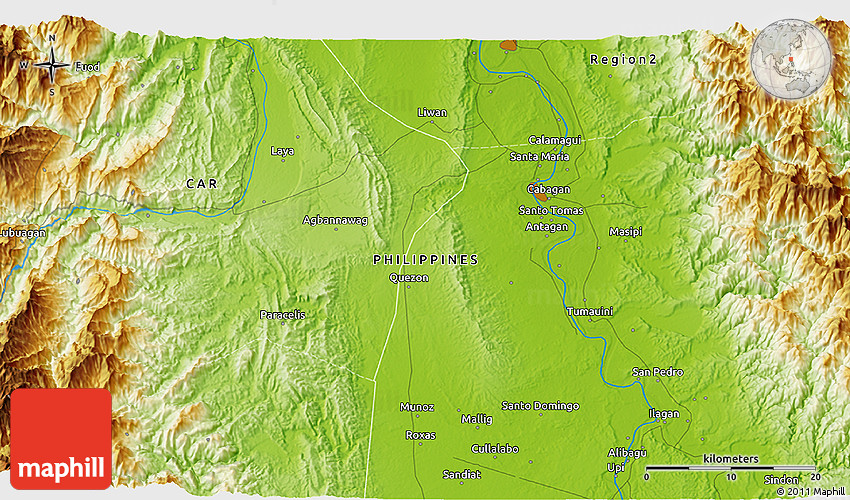
Our records include data for Sex, so we can use color to easily see points for men versus women. If you have several categories in your data, you might use color to distinguish among them.

If you accidentally delete something, click on the Insert button within the tooltip pop-up window to re-insert it. You can also rearrange things as you like. You can delete the fields you don’t want to appear, like latitude and longitude. However, you may want to neaten it up a bit. Now each of those fields appears in your tooltip when you hover over a point. First, for each field you’d like to appear in the tooltip, drag the name and drop it on the Tooltip button within the Marks pane.įor example, if I want each person’s First Name to appear in the tooltip, I’ll drag that dimension over to the Tooltip button.ĭo the same for each field you’d like to see in the tooltip. There are two steps to creating tooltips. However, at the moment, the tooltips aren’t as informative as they might be, since they just include latitude, longitude, and an ID number. (In reality, no location has that many records associated with it, so this isn’t hugely illuminating.) Format your tooltip (1)Īs you’ve navigated your map, you may have noticed that tooltips - little information boxes - appear as you hover over points. From the Measures pane, grab the Number of Records measure and drop it on the Size button within the Marks pane. Perhaps you’d like the points to grow in size if multiple people originated from that location. This is probably a good time to mention that you can “grab” your map to move it around by clicking your mouse and holding down the Shift key. Now, each record appears on your map! Not bad! (Why the Accused ID dimension? It’s because each record has a unique Accused ID number, so Tableau will be sure to map each record.) (Got that? Drop the Accused ID onto the Detailbutton.) To do this, drag the Accused ID dimension onto the Detail button within the Marks pane. Let’s create a map that shows a point for the home county of each person accused of witchcraft. (Apparently the average of the longitude and latitude!) Add points to your map A map will appear on the canvas, containing a single data point. These field names will appear in the Rows and Columns panes, respectively. We’ll talk about what these are in the next tutorial.) (Do not use Latitude (generated) or Longitude (generated). So follow along as closely as you can!ĭouble-click first Latitude and then Longitude.
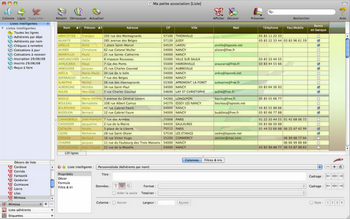
Build a mapįor reasons that I confess aren’t entirely clear to me, it really matters in which order you add dimensions and measures to the canvas during this process. The Abc icon will transform into a tiny calendar. From the drop-down menu, select (of course!) Date. To change it, click on the tiny Abc icon to the right of the word Date.

Tableau has done a pretty good job, but there’s one field it didn’t recognize: in the Dimensions pane, Date should be classified as a date field, not a text field. Inspect your dataĪs you’ll recall, Tableau divides your columns into dimensions and measures, and then further subdivides them into data types (like “text,” or “number”). Once your data has loaded in, click on the orange Sheet 1 button at the bottom of the Tableau window. Select the dataset you downloaded earlier. Open Tableau and connect to your dataĪs you did before, you’ll click on Connect to text file ( not Connect to Excel file), because Tableau considers CSVs text files. The source of the data is the wonderful Survey of Scottish Witchcraft Database from the University of Edinburgh. We’ll be building a map that shows the home counties of people accused of witchcraft in Scotland in the late sixteenth through mid-eighteenth centuries. In particular, it’s important to place measures and dimensions on the canvas in a particular order - trust me, I discovered this the hard way after clicking around fruitlessly for hours. As is the case with its data visualization capabilities, Tableau is a powerful tool, but its interface can be a bit confusing. Today, we’ll build an interactive, data-rich map with Tableau. Get a unimodal network from a bimodal network.Tableau 2: Basemaps, data layers, and geolocation.Messing around with the Topic Modeling Tool.


 0 kommentar(er)
0 kommentar(er)
